Who would like to see overage charges on their bill? Especially when it was caused by Wi-Fi and Cellular Data, two of the most important features on our iOS devices. If you think about it, without them, we will not be able to browse the web, download games from the App Store, or do anything that requires an internet connection. And pretty much everything nowadays demand that.
When I’m connected to either my Wi-Fi network or carrier data plan, I used more than what I was given. As a result, the monthly bills consist of overcharges on top of what I agreed to pay.
But here is the good news for those in the same situation. If you have a jailbroken device, these Cydia tweaks below will let you modify and improve the way you use the internet on your iPhone or iPad. Ultimately, you will be able to avoid paying extra money on your bills.
Set Data Limit on your iPhone and Disable When Reached
We consume more cellular data on our iPhone and iPad than we think. Although your carriers are aiming to increase that rate while keeping your bill at the same cost, some users still have data limitations.
If you still have small data allowances, then it’s good to keep track of the usage to avoid a massive bill at the end of the month.
By default, your iOS device has this feature. In fact, it’s a significant component of many sub-functionalities that provide a way to keep track, disable data on individual apps, and showing stats of your mobile data.
Knowing your stock Cellular page
Start off by opening your Settings app and tap on Cellular.
On this page, you will have many different options:
- Enable or Disable Cellular Data
- Personal Hotspot: Give some of your internets to other devices
- Cellular Data Usage: Showing how much data you’ve used (in MB and GB)
- Use Cellular Data For: Apps that have permission to use your cellular data
- Wi-Fi Assist: Automatically enables data when default Wi-Fi is weak
- and Reset Statistics: Start your data usage from 0
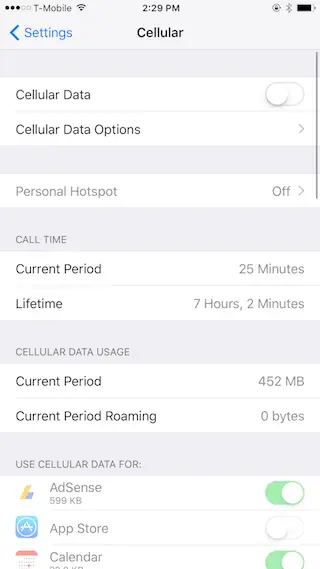
If you didn’t know some of these features exist, now you know. These functions let you take charge of the outcome of your cellular data report.
Setting up a Mobile Data Limit
I think the default control features mentioned above are enough for you to prevent from going over your data limit.
However, it’s always good to have a system in place to stay on top of your data game and helps you control your usage. This is when you will need CellularMonitor. A recently released jailbreak tweak that disables your data when a limit is reached, and it does it automatically.
There are two main features in this tweak:
- Set a point where you will receive an alert
- Set a point where cellular will disable itself
So, for example, your carrier only give you 2.5GB per month. You will assign a limit number of 1.5GB to CellularMonitor so that it give you an alert when you crossed this figure. Then, assign another number such as 2.3GB so that the tweak will turn off your cellular data right away when you’ve used enough data.
Update
So it seems like I was partially wrong about how this tweak works. All you need to do is input your current usage and insert your next reset day. After that, CellularMonitor will send out three warnings during the following stages.
- First warning: Used half you data allowance.
- Second warning: Used over three quarters of your allowance.
- Final warning: Almost used all of your data. Cellular Data is now disabled to protect from going over.
For more information, check out this post on Reddit. CellularMonitor tweak is currently in beta and you can get it by adding this repository: http://repo.laughingquoll.net/
ConditionalWiFi Lets You Block iPhone Apps from Using Internet
Usually, we would want our applications to be connected to the internet. This will allow the latest information to get to you. For example, if you posted a photo on Instagram, you will get a notification whenever someone likes or comment on your picture.
I really can’t think of a few good reasons for preventing an app from your iPhone to access the internet. Some may argue that blocking one of their apps will make the ads go away. Well, that’s why there is Ad blocker now ;).
But anyways, here is how you can turn off your Wi-Fi network for any specific iPhone apps.
Using ConditionalWiFi to Restrict Apps from accessing the Internet
If you have a jailbroken iOS device, this is going to be a piece of cake. The Creatix Team just released a new Cydia tweak called ConditionalWiFi which allows blocking applications from using the Wi-Fi.
Which apps? You choose.
Just like preventing an app from using your cellular data, this tweak will add an option with the toggle On/Off for each app that you want to use the internet. This setting will be located right on your Wi-Fi network page.
How to Install
ConditionalWiFi is now available on Cydia’s BigBoss repo for only $0.99. I think it’s worth the price if you really need it. Once the tweak is installed, go to your Settings app > Wi-Fi > and under Ask to Join Networks, there should be a new section called Use Wi-Fi For.
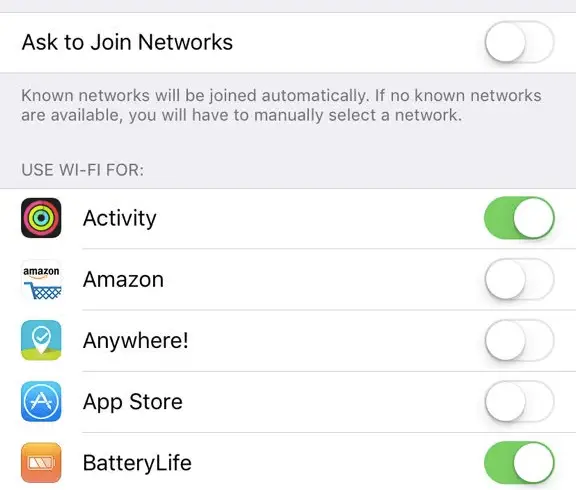
That’s the area where you can toggle On for applications that are allowed to use the internet and toggle Off to prevent apps from accessing your Wi-Fi.
Currently, ConditionalWiFi is compatible with iOS 7–9. According to the developer, testing for iOS 4 to 6 are still going. Once it’s done, you can install it on those firmware as well.
Keep Wi-Fi & Bluetooth on When Enabling Airplane Mode
What do you think will happen when activating Airplane Mode on your iPhone or iPad? Interface-wise, nothing really changes. However, this mode turns off wireless transmission on your iOS device.
That including:
- Wi-Fi
- Bluetooth
- GPS
- and Cellular Signal
Why do people use Airplane Mode?
The purpose of turning on Airplane Mode is so that your phone is not connecting to a cellular tower. This is extremely useful when you travel via an airplane. According to a report in 2013, someone got billed over $20,000 in international roaming fees. That’s insane! The author from How-to Geek also recommends avoiding calls and text messages. And how do we avoid all that? By using Airplane Mode!
However, some aircraft now offer Wi-Fi connection. Therefore, the point of disabling Wi-Fi and Bluetooth is invalid. By default, you can reactivate these two features after entering this mode.
All you have to do is swipe up from the bottom of the screen to launch Control Center. Then, tap on either or both Wi-Fi and Bluetooth icons to enable them.
That’s too much work!!
If you have to constantly switching back and forth between Airplane Mode and regular connection, having to re-enable Wi-Fi or Bluetooth repeatedly can be tiresome.
This was when a new Cydia tweak called “Keep On Airplane Mode” come in handy.
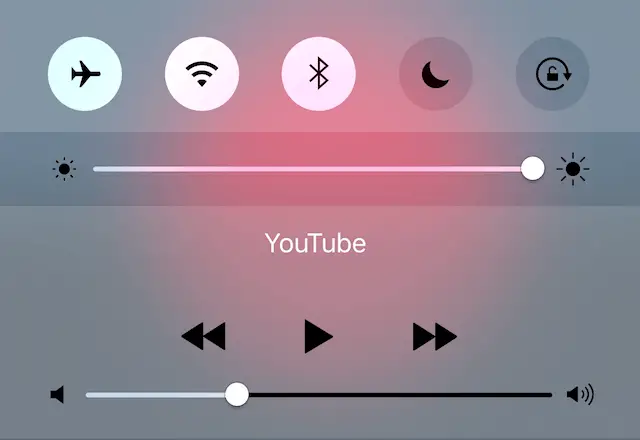
Just by the title, you will know that this jailbreak tweak will keep Wi-Fi and Bluetooth active when turning on Airplane Mode.
Shut up and show me how
Fine, here is the tutorial.
- Go to the BigBoss repo
- Look for Keep On Airplane Mode
- Install and Respring
Upon installing, the tweak is off. Open your Settings app and configure it from there. This tweak has been tested on my iOS 9.3.2, and it worked.
To check if these two functionalities are back to work or not, look for their icons in your status bar.
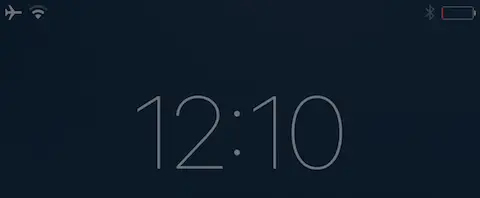
I Could really use some help, I’m just a average computer person. Let me explain I have an Iphone 4 it has been jail broken so I installed a untethered hot spot on it and it has worked perfect the last few years as I travel and it’s my only wifi connection. I have just purchased a new Iphone 5S and when I was setting it up it gave me 2 options #1 check for upgrades or #2 stop setup and go no farther. When you select check for upgrades it automatically upgrades to Ios 9.3.1. Of course my hot spot is only available up to Ios 8 or 8.1. So I’m stuck any help sure would be appreched. Thanks Lucky ([email protected])
Are you just wanting to use the phone for a wifi hotspot for other devices or?