Some macOS users are experiencing a problem where their computer constantly receives the “RP2 Quit Unexpectedly” popup. It gets annoying as this message can suddenly occur on your Mac every few minutes.
Two options are available: “Ok” and “Reopen RP2”. It doesn’t matter which option is selected, the RP2 popup will re-appear again.
In this tutorial, I will show you how to fix the annoying RP2 Quit Unexpectedly error on your Mac.
Remove RP2 from your Library folder
One of the easiest way to get rid of the RP2 popup error on your Mac is to remove its content from your Mac’s Library folder.
Step 1: Press Cmd+Shift+G to open the Finder window.
Step 2: Type in ~/Library and click Go.
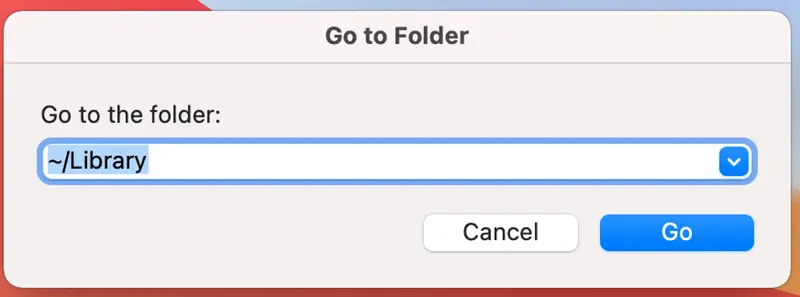
Step 3: Look through your Mac’s Library to see if the RP2 folder exists. If it does, you should remove it from your Mac.
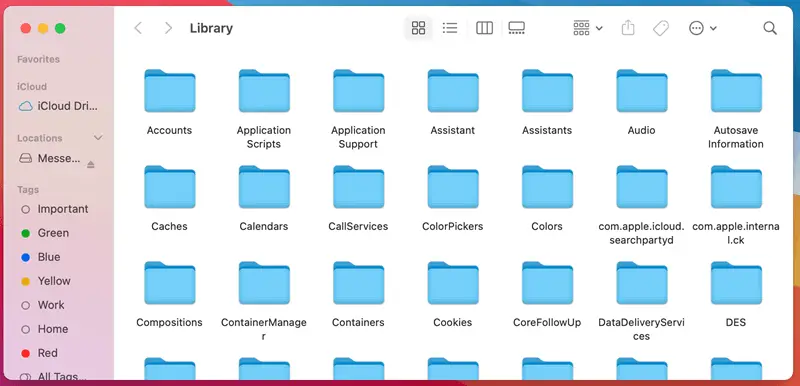
Step 4: Drag and drop the RP2 folder into the Trash and empty your Trash afterward.
Step 5: Restart your computer.
If the “RP2 Quit Unexpectedly” message no longer displays on the screen, you have successfully removed it from your Mac.
Use MalwareBytes to scan for RP2 malware
Another suggestion is to search your computer for any application named RP2. If you can’t remember installing it or don’t know what it is, it might be malware.
To be on the safe side, I recommend installing the free version of MalwareBytes. This will help you scan your computer and see if RP2 is detected as a virus or malware on your Mac.
Step 1: Grab a copy of MalwareBytes here.
Step 2: Once it’s finished downloading, you need to install it on your Mac.
Step 3: Follow the on-screen instructions and select the Free plan (Personal use).
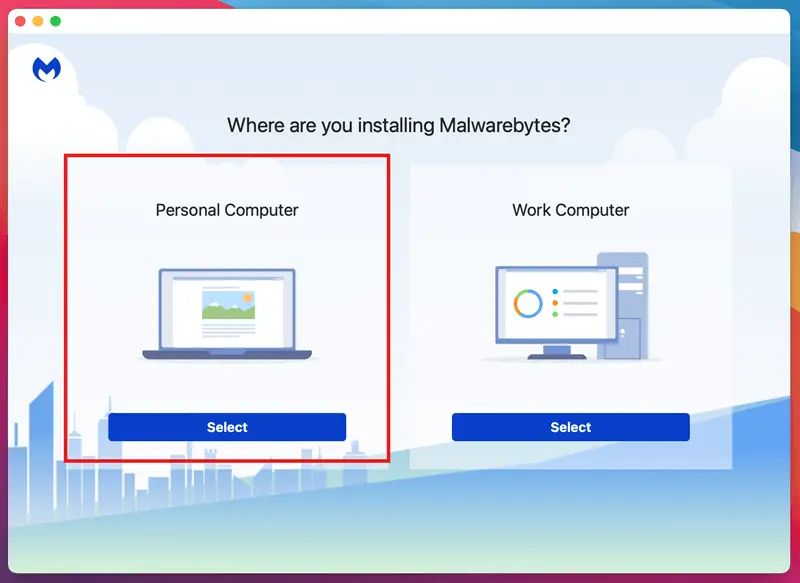
Step 4: Open MalwareBytes on your Mac.
Step 5: Click Scanner > Scan.
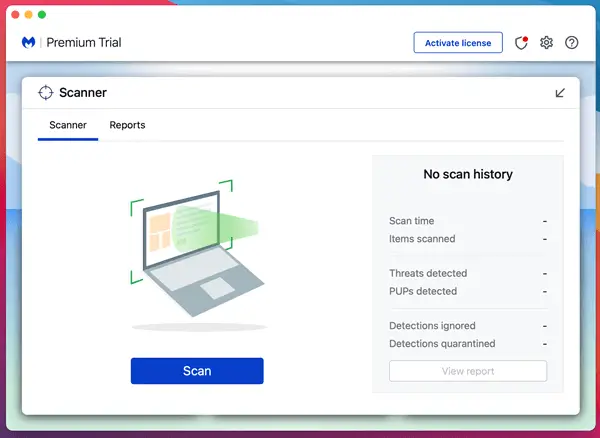
If MalwareBytes cannot recognize RP2 as malware, move on to the next step below.
Update to the latest macOS
Updating to the latest macOS version can help fix the “RP2 Quit Unexpectedly” problem by addressing known bugs and glitches.
Step 1: Click on the Apple icon in the top left corner of your screen and click on System Preferences.
Step 2: Select Software Update.
Step 3: If an update is available, click on Upgrade Now and follow the on-screen instructions.
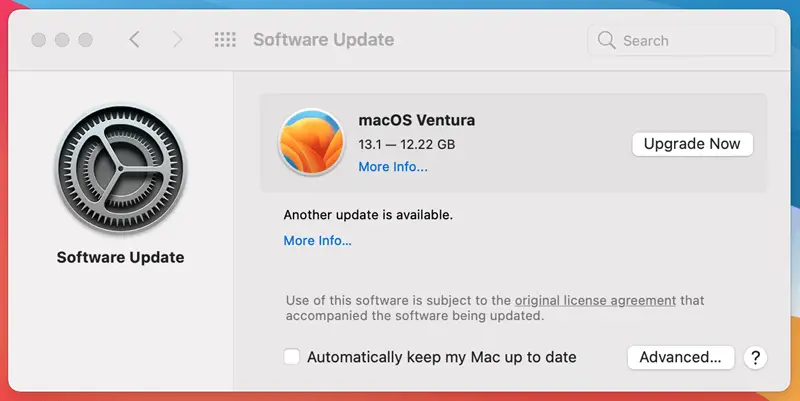
In this post, we discussed the problem with the “RP2 Quit Unexpectedly” error message many Mac users were encountering.
Based on our understanding, it may have been caused by a corrupted or damaged file within the macOS system.
We provided several solutions to this problem, including restarting the MacBook, trashing the RP2 folder, running a Malwarebytes scan, and updating your macOS version.