Getting started with iCloud is one of the best ways to enjoy a smooth iOS experience. While older software versions contained few iCloud management features, iPhone users can now easily change these settings. Thankfully, getting to know your iCloud settings is an easy task. Apple has made things accessible, meaning users must no longer rely on a computer.
In the following guide, we’ll outline some useful things you can do with iCloud. Before you know it, using Apple’s cloud services will be second nature.
Manage Your Apple ID
Your Apple ID sits at the heart of your iCloud experience. While setting up a new device, users must create an account using a preferred email address and password. You use these credentials to access any iCloud features, as well make purchases. In the past, users had to rely on their web browser of choice to change important Apple ID settings. Nowadays, all that’s needed is your iPhone and the tap of a finger.
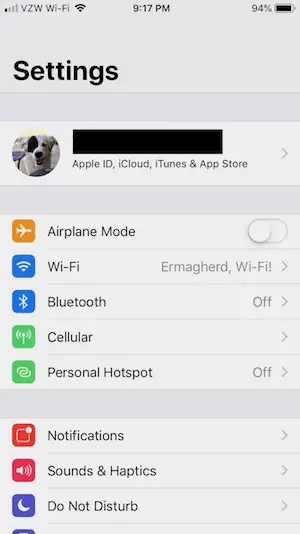
Tapping the top banner in Settings provides access to your Apple ID information. This banner includes a round user picture, displays your name (omitted above), and shows which services you may access in this centralized Settings location. You may change these details at any time on your device. Luckily, this is a relatively simple process.
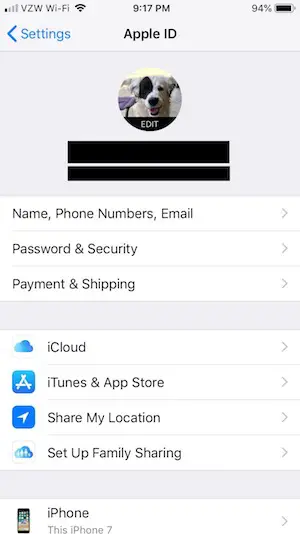
Once you jump to your Apple ID page, iOS will greet you with a variety of categories. Also displayed is your profile picture, followed by your name and email address. For the purposes of this guide, we’ll begin by focusing on the first three items:
Name, Phone Numbers, Email
As you may have guessed, this section within your Apple ID settings is pretty straightforward. You can change the name associated with your Apple ID, and manage contact methods. Typically, this includes your Apple ID email, phone number, and another backup email if you’ve configured one. However, a backup email is only encouraged but not required. Users can tap Edit above this section and remove any unnecessary contact information, if needed.
You can also change your date of birth and name. Finally, you can adjust which Apple-curated content you subscribe to, including marketing emails, Apple News roundups, and announcements. Privacy hounds will find further comfort in viewing Apple’s privacy guidelines, using the included link.
Password and Security
Here, you can change your Apple ID password while on the go. If you choose to change a password, you may choose to sign all devices out of iCloud that are currently logged in. This is a useful security measure, especially if you want to lock a suspicious device out of your account.
Speaking of security, you can activate Two-Factor Authentication. For security-conscious users, adding a layer of verification during sign in will help prevent unwanted access to your Apple ID. When signing into another device, you may also request a verification code.
Lastly, you can change which phone number receives these verification codes. Users can also add additional trusted numbers, usually those belonging to family members.
Payments and Shipping
Apple users love making purchases with their devices, and odds are you do too. Users who have added a payment method to their accounts may update or remove their payment information by tapping on each card. In addition, you may also view your Apple Pay Cash balance, if a virtual card has been created.
Manage Your iCloud Settings

Next up on our list is tweaking your iCloud settings. Not to be confused with iCloud Drive, Apple’s version of Google Drive or OneDrive, iCloud syncs your important data. If you have app data that you would like to keep updated, iCloud syncing is the answer.
Toggles make things easy
Within your iCloud settings, iOS will list every installed app that supports iCloud syncing. In this day and age, most offer support – even games and media apps. This includes both system apps and third-party apps.
If you want iCloud to sync your important app data, be it settings, passwords, contacts, or calendars, simply flick the corresponding toggle on. When active, these settings toggles will appear green. From this point onward, iCloud takes the reigns. If your apps actively sync with iCloud and back themselves up, iOS will handle this automatically – no fuss, no confusion.
If you no longer wish for an app to sync its data over the air, simply deactivate its toggle within your iCloud settings.
Turn on iCloud Backup
[su_custom_gallery source=”media: 13920,13919″ limit=”5″ width=”300″ height=”500″ title=”never”]
While you can sync app information using iCloud, you might be happy to know that you can also save backups of your entire device. When you activate iCloud Backup, iOS will save your important information to the cloud, such as settings, contacts, photos, and other data. Should problems arise with your iPhone, iCloud provides peace of mind by keeping your most important data safe.
When your device is connected to a power source and on Wi-Fi, iCloud will automatically back your device up. The syncing duration will vary depending on how much you have stored on your iPhone. When iCloud successfully completes a backup, iOS will notify you with a confirmation and time stamp.
Activate Find My iPhone
Admittedly, we all misplace important belongings from time to time. Unfortunately, that object is often our iPhone. Instead of panicking over a lost device, Find My iPhone will help uncover where you phone is hiding. If you own other Apple devices, you can use these to locate your missing iPhone. However, if your concerns over privacy outweigh the potential benefits of the feature, you can promptly turn it off.
Remember important passwords using Keychain
Another important item on our list of iCloud settings is iCloud Keychain. Mobile Safari uses a system called “autofill,” which will suggest useful information when typing in text fields. If you want to toss aside the burden of remembering a plethora of passwords, allow Keychain to do the heavy lifting.
Simply toggle iCloud Keychain on to activate it. Safari will save your login credentials, with your permission, when logging into your online accounts. When you return to these websites, Safari will offer to fill this login information in automatically. This may just go a long way in preserving your mental sanity while keeping your browsing efficient.
As with any iCloud service, you may choose to opt out by disabling the option in Settings.
Take Control of the App Store
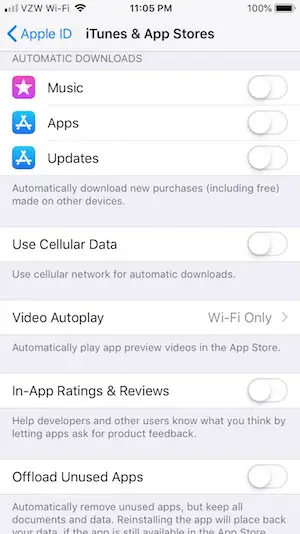
Since iCloud and your Apple ID are heavily tied to the App Store, Apple gives you tools to manage how you download new content. This is especially useful if you have multiple devices signed into iCloud simultaneously. Making some small changes to your iCloud settings can be extremely helpful.
Control how your devices interact
Automatic downloads are important to manage on iOS. Say you own both an iPad and an iPhone. You may have common apps downloaded on each device. You may also use one device to purchase App Store or iTunes Store content. When both devices are signed in, the convenience of iCloud can be a double-edged sword.
If you want to manage each device individually, we recommend you deactivate the toggles under Automatic Downloads. This ensures that a change made on one device will not be made on your iPhone. However, perhaps you want everything to be interconnected. Flicking these toggles on will apply any app-related changes made on one device to the others. This also includes downloads such as songs, music videos, and movies.
Save battery and your data plan
If you have a limited data plan and want to conserve it, you’re in luck. To disable cellular data usage for downloads, simply toggle the option off. This will restrict automatic downloads to Wi-Fi connections only.
As part of the App Store’s design, auto-play videos help developers market their apps to users. However, these videos can consume a lot of data. To defend against this, you can choose between three options: On, Wi-Fi Only, or Off. This gives you greater control over content in the App Store. When videos aren’t cued up automatically, you may also reap some battery consumption rewards.
Cut down on annoyances and bloat
Finally, you can restrict developers from asking you to rate their apps, while using them. These messages tend to be quite nagging, so you might want to restrict them.
If you have apps sitting on your phone that you rarely use, you can also tell iOS to offload them. Your device will automatically delete the apps in question, while preserving their data. This can save on storage space in a pinch.
Keep Things Organized With Family Sharing
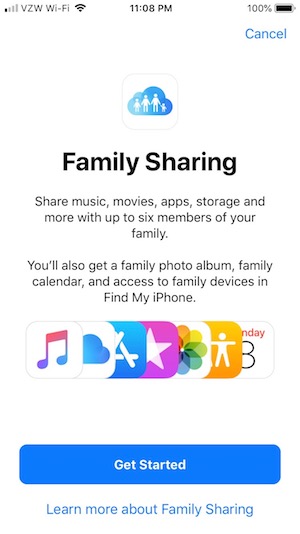
Family Sharing is fairly straightforward, so we’ll keep this a little more brief. Maybe you’re part of a family – with young members and old – that owns many Apple devices. In these scenarios, keeping everyone connected can be a godsend.
Family Sharing allows each member of your family to share music, movies, apps, and other media using a shared family account. If you purchase iCloud storage, you can also share this with your loved ones. Instead of managing multiple accounts and tediously sharing data back and forth, Family Sharing streamlines the process.
Feel free to also share photos, important family events, and locate lost devices. This is where iCloud truly shines. Keeping everything organized and everyone on the same page couldn’t be easier.
You can purchase a Family Sharing plan from Apple for a monthly fee. To learn more about Family Sharing, please click here.
Thanks for reading! We think you’ll love using your Apple devices even more while using these helpful iCloud Settings.