Hands down, the iPhone is one of the most popular point-and-shoot cameras in the world today. Having a mobile phone in your pocket at all times offers convenience that popular DSLR cameras just cannot touch. Accordingly, iPhone users take a staggering amount of pictures every day.
Many users also choose to activate iCloud Photo Library on their devices. This guarantees that important photos are backed up at all times for safe keeping. However, you may want to view and manage these photos on a bigger screen. Downloading your iCloud photos to your Mac or PC allows you to organize your pictures and enjoy every precious pixel. In the following guide, we will show you how to download photos from iCloud.
How to Download Photos From iCloud – iCloud.com
The most reliable way to download your iCloud photos is by using your browser. Grab your Mac or PC, and do the following:
1. Navigate to icloud.com and log in
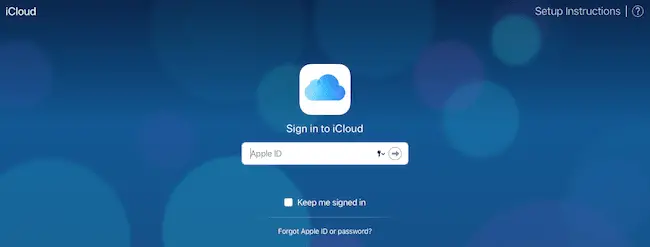
In order to sign in, you will need your Apple ID and corresponding password handy. iCloud.com will ask you to enter your Apple ID email, and then your password.
Note: If you have two-factor authentication enabled for your iCloud account, make sure your iPhone or another Apple device is nearby. This second device should also be signed into iCloud. If you have not signed into iCloud.com recently, or if your browser has never logged into iCloud, Apple will send a verification code to your devices. A map (redacted) will verify your sign-in location:
[su_custom_gallery source=”media: 13808,13807″ limit=”5″ width=”350″ height=”500″ title=”never”]
Hit Allow and enter the six-digit code in the fields provided. Apple will verify your info, and then finish signing you into iCloud in your browser.
2. From the iCloud home screen, choose Photos
When figuring out how to download photos from iCloud, it should be no surprise that you must select Photos from the icons list. After signing in, click the Photos icon:
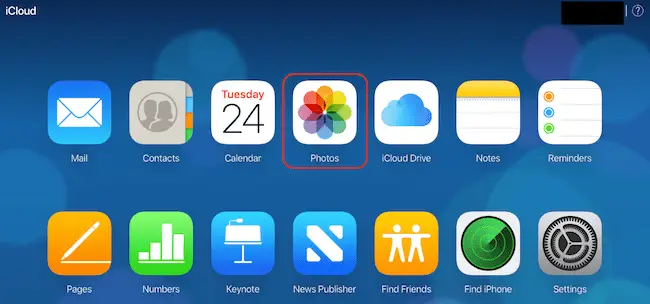
Your Photos library will load, and the website will soon take you to your collection of images.
3. Locate the photos you would like to download
Next, you will need to navigate through your Photos library and hunt down the pictures you would like to download. There are two main portions of your library that you can use to jump between collections:
- The sidebar – Lists various default albums as well as those you have created
- The main window – Displays all photos, or those from a selected album, in a grid format
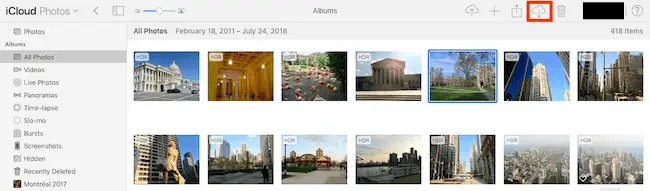
You can move from album to album if you wish, or view all photos in one big batch. Thankfully, finding your way around Photos is pretty straightforward when using iCloud.com. If you want to enlarge a photo and view it more closely, double click on it.
To move from one photo to the next while in that view, hover your cursor to the left or right of each picture and click the arrow that appears.
4. Select your photos and hit download
The final step of the download process is just as easy as the previous ones. You can choose to download one photo at a time, or select many to download together. Though selecting items is the same as it would be for files and folders, here is a quick recap:
To select and download a single photo
Click on the photo thumbnail and click the download button in the upper right. This button resembles a cloud with a downward arrow.
To select and download a sequence of photos
Click on the first photo in the group to highlight and select it. Next, hold down [su_highlight background=”#f294a6″]shift[/su_highlight] and click the last photo in the group. All photos in order between the first and last photos will also be selected. Click the download button.
To select and download a group of photos in a random order
Click the first photo in the group to select it. Holding down the [su_highlight background=”#f294a6″]command[/su_highlight] key, click on any other photos you would like to download together. Hit the download button.
Just like that, you now know how to download photos from iCloud. Keep in mind that these downloaded items can be found in the default downloads folder on your computer. For Mac and PC users, this is usually called Downloads.
Thanks for reading! If you would like more information on setting up iCloud Photo Library on your devices, please click here.