MacOS has the ability to open many different file types, which is common with any operating system. However, opening RAR files on your Mac can be a challenge. Unfortunately for users, macOS includes no built-in way of opening this file format. In this guide, we will show you how to open RAR files on Mac.
![]()
What is the RAR format?
RAR is classified as a container format, meaning it is essentially a folder which stores other folders and files. Accordingly, RAR is similar to the popular ZIP format. Each typically holds many files and folders, and each compresses its contents to reduce file size. This is useful when bundling large batches of images, documents, or other sizable files. As a side note, RAR files are unique, as they can be password protected by the sender.
Since our Macs do not support RAR, we need to make use of third-party tools to access these files. One of the most popular options is The Unarchiver, which users can download from the Mac App Store [Direct Link]. The Unarchiver is a free app, and requires no purchases to work properly. To learn how to open RAR files on Mac, please follow the instructions below:
How to Open RAR Files on Mac, Using The Unarchiver
Luckily, downloading and installing The Unarchiver is easy to do. To begin, launch the App Store on your Mac by opening Finder, choosing Applications in the lefthand list, and locating App Store. Double click to open the app. For many users, the App Store icon may already be found in the Dock. Click this to launch the App Store.
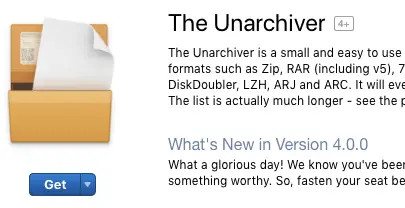
Using the search bar at the upper right, type in “The Unarchiver,” and press “Return.” This will populate search results. Locate The Unarchiver (pictured above) and click Get, then confirm your choice by selecting INSTALL APP. If you want to read more about the app beforehand, click the app title. This will bring you to the product page.
1. Open The Unarchiver
To open your newly-installed app, click the Launchpad icon located in the Dock. This resembles a rocket ship in appearance.
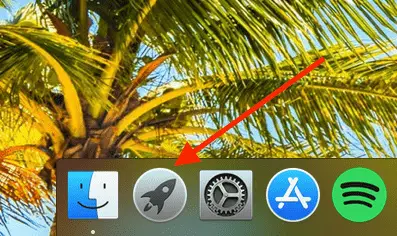
From here, find The Unarchiver’s icon within the grid of icons. Click this to launch The Unarchiver on your Mac. The app will greet you with a splash screen, which you may dismiss before using the app.
2. Make sure to check the box for “RAR Archive”
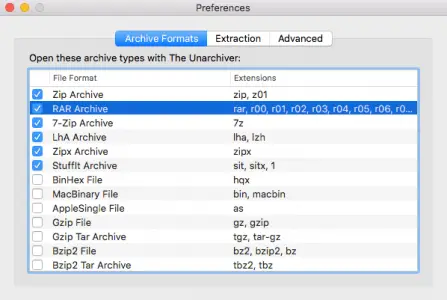
To open RAR files on your Mac, you must first ensure the checkbox next to “RAR Archive” is selected. This authorizes The Unarchiver to open these types of files on your Mac. If this is left unchecked, the app will not be able to open RAR files.
3. Locate your RAR file in Finder, usually within the Downloads tab
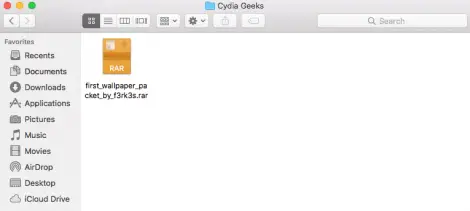
Say you downloaded your RAR file from the internet, or as an attachment from an email. Accordingly, macOS places that file into your Downloads folder, unless you move it afterwards.
4. Right click on your RAR file to open the menu
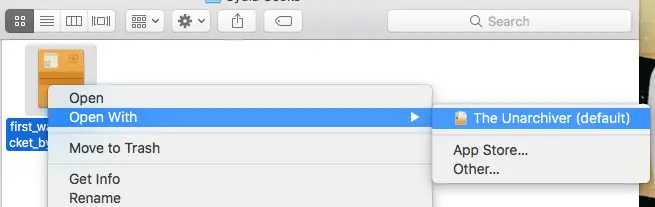
Next, right click on your RAR file to bring up the contextual menu. This will present you with a number of options. Hover over the Open With option, and drag your cursor to The Unarchiver (default). Choose this option.
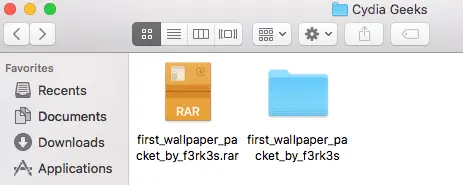
The Unarchiver will automatically extract the contents of your RAR file, and place them into a new folder beside the original. From here, you can view all of folders and files that were previously inaccessible! Following these easy steps, you now know how to open RAR files on Mac successfully.
Quick Notes on The Unarchiver Settings
If you want to configure how your app functions, you may do so by changing some settings. Open The Archiver, and click on the Extraction tab:
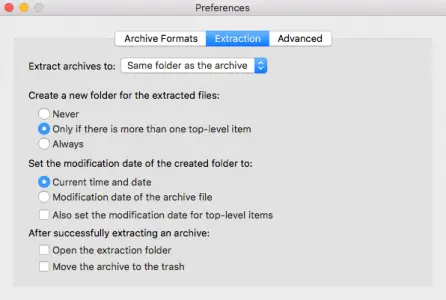
The Unarchiver will extract your files to the same location as your RAR file, by default. If you wish to choose the location manually each time The Unarchiver extracts files, click the dropdown and select “Ask for a destination folder.”
If you do not need your original RAR file after extraction, you can have The Unarchiver to move it to the Trash.
Because macOS has no native tools for opening RAR files, The Unarchiver will automatically become the default app with which to open them. If you download another app with many of the same functions later on, you may choose which app is the default for your RAR files.
Thanks for reading, and we hope you enjoyed learning how to open RAR files on your Mac.