As an iPhone owner with only 16GB, I often have to find ways to free up spaces on my device for other things such as firmware upgrade, downloading more apps, or store more photos and videos.
That’s exactly what happened after I got the iOS 11 update. If you didn’t know, this firmware takes up just over 2 GBs of storage space. To make up for this much, I’m forced to delete several unused or hardly ever used apps. Still, it hurts me to do that.
Thankfully, in iOS 11, managing your storage just got a lot easier. Apple has renamed the Storage & iCloud Usage into iPhone storage. Within this page, the design looks a bit different too. The interface didn’t capture my attention as much as a new option called Offload did. The name sounded funny to me, so I enable the setting to see what it’s all about.
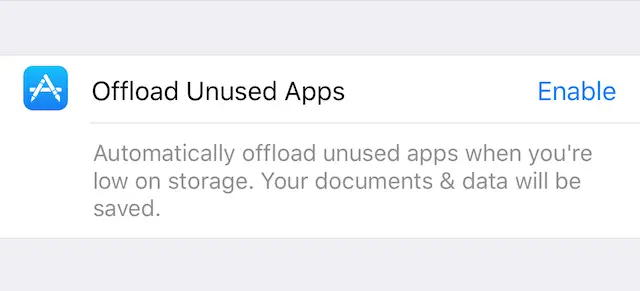
What’s Offload Unused Apps in iOS 11
From the iPhone storage’s description page, you might feel a bit confuse as to what the Offload feature does. At one point, I thought Apple made a mistake.
It says
This will free up storage used by the app, but keep its documents and data. Reinstalling the app will place your data if the app is still available in the App Store.
You see, back in iOS 10, to free up our storage, we were recommended to delete the app and re-install it. This way, any documents and data related to that app will be removed. However, it’s the opposite in iOS 11. After trying out the “Offload App” feature, I finally get it.
The Default Offload Unused Apps
To find the Offload feature:
- Open the Settings app
- Go to General > iPhone Storage
- Tap on the Enable button for Offload Unused Apps
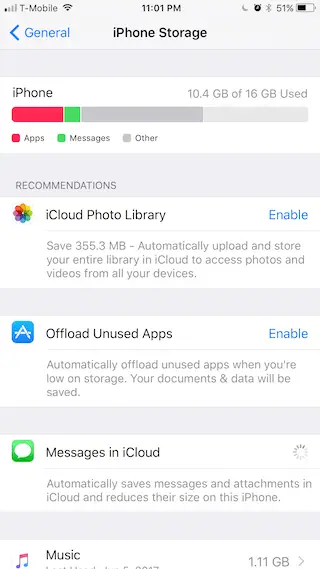
Once this is enabled, it will automatically remove any apps whenever your iPhone or iPad is low on storage. This means it could be any applications from your home screen.
When you no longer want to offload your apps, just visit iPhone storage, tap on any offloaded apps, and select Reinstall App. The changes will be reverted.
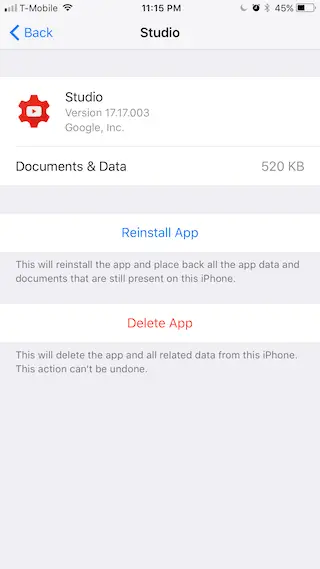
How to Offload a Single App
The steps above give your iOS device the power to decide which apps to remove. If you don’t want that to happen, there is another feature called Offload App. This one will be visible once you tap on a particular app inside the iPhone storage page. This one will allow you to pick which app to get rid of.
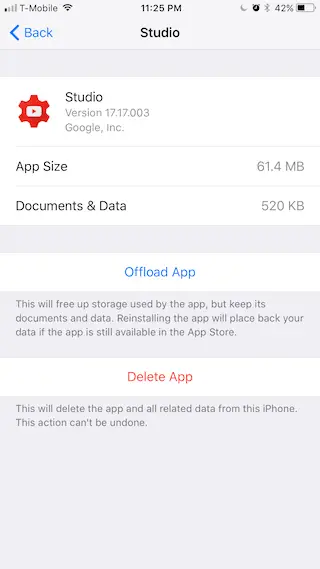
Returning to the home screen, you will see that the app is still there but colored in gray. This tells you that the app was offloaded and only the app’s icon is being stored on the device.
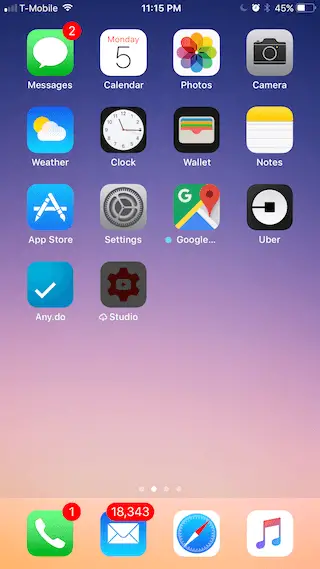
How Can I Disable Offload Unused Apps?
You can enable this feature from iPhone storage, but you won’t be able to turn it off from there. It took me awhile to locate the option to turn it off.
Re-open your Settings app > go to iTunes & App Stores > scroll to the bottom of the page. You will see Offload Unused Apps. To turn it off, just tap on the green toggle.
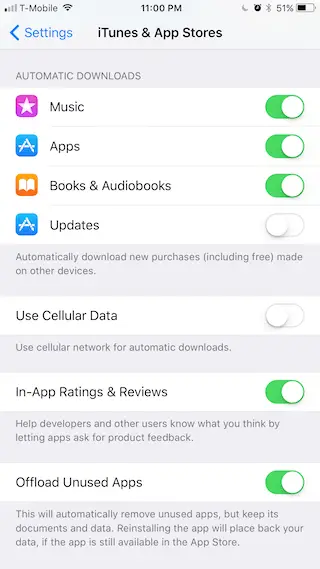
Thank you. I accidentally enabled OFFLOAD UNUSED APPS, and could not figure out how to disable it. Your page showed me how to do it. Once I knew where to find the toggle switch it was easy, but without the instructions on your page it would have taken me hours to find it; and I might never have found it at all.
Glad to hear that. Not sure why Apple decided to have the on/off toggles on two different pages.
Thanks for the tips. Do you know how long it takes before the apps are auto-offloaded? I’ve had mine set to offload for about a month now but nothing’s happened yet.
When you’re running out of storage. Maybe you still have plenty left.
When I tried to reinstall an offloaded app using the “reinstall” bar, the supposed quick reversal didn’t happen. In fact that app now appears to be in limbo, and the “working” icon is perpetually on. The process is frozen and I am afraid to delete and then reinstall and risk losing invaluable data. Has anyone found a way to reinstall offloaded apps that work as advertised?
I have the exact same problem – very frustrating!!! And it seems only affecting Apple default Apps that’s pre-installed on my iPhone. I also in the meantime upgraded from a SE to an 8, but the problem still remains….!!! Extremely frustrating!!!
Be aware that if an app is abandoned – no longer updated to your iOS version or just plain gone from the App Store – then you won’t ever be able to reinstall it. Apps no longer back up to iTunes, so once you remove an abandoned app, you lose it.
This off-load app is so stupid and frustrating. It auto check this option for you and now I lost 2 apps that not on the Appstore which I’m still using it.
Now, I go to Mcdonald and open an app to make payment but it got delete and took me nearly 20 mins to dl it back…….
Thanks for this article, I wish I read this sooner.
Sorry to hear that. Yes, this feature will automatically offset some of your apps unless you turn it off.
Is there a threshold for ‘low space’ when the automatic Offload would kick in? 1GB? 500MB? Thanks.
This option is bullshit. IT offloaded an app WHİLE I WAS USING IT.
Thank you very much! So helpful.
Now I have found out why so many apps keep being deleted (I thought they just updating and wondered why that didn’t show up in apps store) I have turned off the function.
It is very annoying – when you are out with mobile data only it takes ages to reinstall while you are waiting to pay for something – car parking, shop etc and invariably takes a very long time, enough for me to have to give up waiting, usually with great embarrassment/frustration.
Why can’t it notify you when it’s about to happen – that would solve the problem completely and can’t be that difficult to do? (Or never do it when on mobile data)
I can’t find the actual iTunes and App Store in my settings… I have a XR
This is so stupid that you have to go around the world to turn the switch off. Why would apple do that?